Bei der Anlage einer neuen virtuellen Maschine lässt sich die virtuelle Hardwareversion komfortabel wählen. Falls allerdings im Nachhinein eine Änderung erforderlich ist, dann unterstützt die HTML-Oberfläche den Benutzer leider nicht. Nachfolgend wird ein sehr einfacher Weg vorgestellt, welcher am Beispiel eines Downgrades von der Hardwareversion 6.7 auf die Version 6.5 beschrieben wird. Zu beachten ist allerdings, dass beim Downgrade auch die Limits der Hardwareversion beachtet werden müssen und Anpassungen in der Konfiguration der VM erforderlich werden können!
1. Herunterfahren der virtuellen Maschine
Das notwendige Kommando zum Herunterfahren hängt vom verwendeten Betriebssystem ab. In meinem Beispiel wird die Testinstallation des Windows Server 2019 Essential via GUI aus der HTML5-Konsole heraus heruntergefahren.
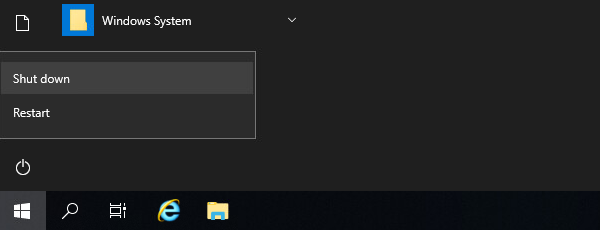
Das Ergebnis in der Verwaltungsoberfläche sollte nun wie folgt aussehen:
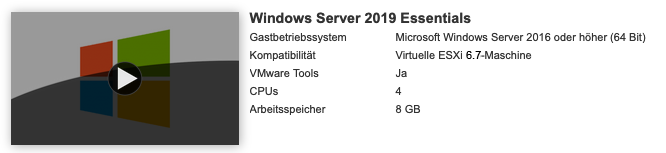
2. Entfernen der virtuellen Maschine aus dem "Inventory"
Dazu wählen Sie die virtuelle Maschine aus der Liste der virtuellen Maschinen (Inventory) aus, welcher Sie eine neue Hardwareversion geben möchte, indem Sie unter dem Menüpunkt "Aktionen" den Punkt "Registrierung aufheben" anklicken.
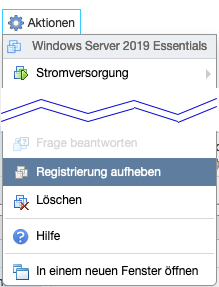
3. Editieren der vmx-Datei der virtuellen Maschine
3.1. Herunterladen der vmx-Datei auf den lokalen Computer
- Öffnen Sie den Datenspeicherbrowser
- Wählen Sie die virtuelle Maschine aus
- Finden Sie die korrekte Datei (im Beispiel Windows Servers Essentials 2019.vmx)
- Klicken Sie auf "Herunterladen"
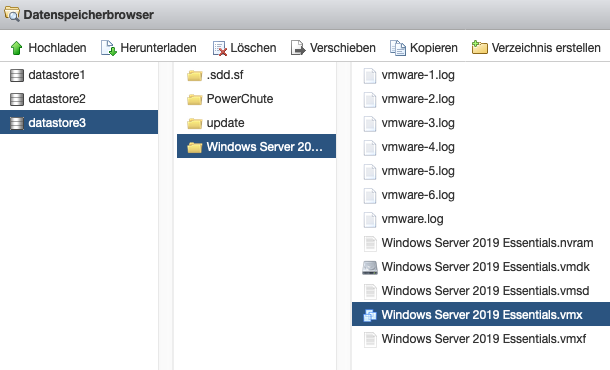
3.2. Editieren der heruntergeladenen vmx-Datei
Rufen Sie die Datei "Windows Server 2019 Essentials" mit einem Texteditor auf. Suchen Sie dabei nach dem Schlüssel "virtualHW.version".

In obigem Beispiel erkennt man an der "virtualHW.version" 14, dass diese Hardware einen ESXi Server 6.7 oder höher voraussetzt, damit die virtuelle Maschine darauf läuft. Um aber auch die Kompatibilität zur Lauffähigkeit auf einem ESXi Server 6.5 herzustellen, müssen wir die Hardware-Version auf min. die Hardware-Version 13 absenken.

Die korrekte Hardware-Versionsnummer für andere Zielplattformen finden Sie auf den Supportseiten der Firma VMware.
3.3. Hochladen der vmx-Datei
Die geänderte vmx-Datei muss nun auf den ESXi-Server hochgeladen werden. Dies geschieht wieder über den Datenspeicherbrowser und funktioniert analog zum Herunterladen.
- Führen Sie den Datenspeicherbrowser aus
- Wählen Sie aus dem Datastore das Verzeichnis aus, aus welchem Sie die vmx-Datei zuvor heruntergeladen haben
- Wählen Sie den Menüpunkt "Hochladen" und wählen Sie die geänderte lokale vmx-Datei aus.
4. Hinzufügen der virtuellen Maschine zum "Inventory"
Nachdem die geänderte vmx-Datei erfolgreich hochgeladen wurde, klicken Sie mit einem Rechtsklick auf die vmx-Datei und registrieren die virtuelle Maschine wieder im Inventory.
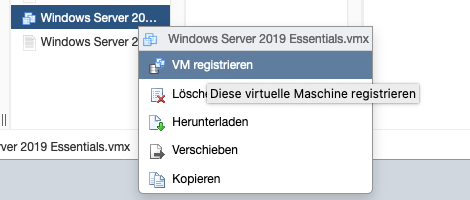
Verlassen Sie den Dateispeicherbrowser und wählen Sie im Inventory die neu hinzugefügte virtuelle Maschine aus. Die geänderte Hardware-Version sollte in der Übersicht nun angezeigt werden, vgl. nachfolgendes Beispielbild:

5. Anpassen der virtuellen Hardware
Da ältere Hardware-Versionen nicht alle Features der neueren Versionen mitbringen, ist eine Anpassung der virtuellen Hardware gegebenenfalls erforderlich. So unterstützt z.B. die Hardware-Version 13 die folgenden Features der Hardware-Version 14 nicht:
- keine IOMMU Unterstützung
- keine VBS Unterstützung
- kein Trusted Platform Module

