Im Folgenden wird die grundlegende Konfiguration von Openfiler 2.3 als iSCSI-Target gezeigt. Es wird davon ausgegangen, daß die Installation zu diesem Zeitpunkt bereits abgeschlossen ist, daher finden Sie in diesem Artikel keinerlei Hilfestellung hierzu.
1. Konfiguration Openfilers
Nach erfolgreicher Installation erfolgt die Konfiguration des Openfilers vollständig über die Weboberfläche. Da der Openfiler mit einer englischsprachigen Oberfläche ausgeliefert wird, werden im Text diese Bezeichnungen in Englisch auftauschen.
1.1 Login
Öffnen Sie einen installierten Webbrowser und geben als URL https://IP-ADRESSE:446 ein, wobei IP-ADRESSE mit der an den Openfiler-Server vergebenen Adresse zu ersetzen ist.
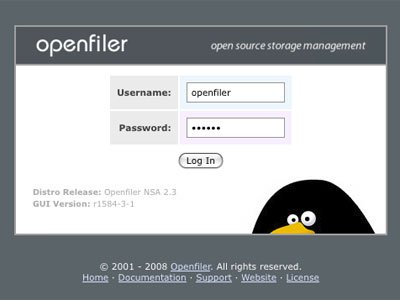
Am System anmelden können Sie sich - nach der Erstinstallation - mit dem Benutzernamen (Username) openfiler und dem Kennwort (Password) password.
1.2 Erlaubte Netzwerke (Network Access Configuration)
In diesem Schritt geben Sie diejenigen Netzwerke 'frei', die später Zugriff auf den Openfiler bzw. das iSCSI-Laufwerk haben sollen. In Kombination mit VLANs lässt sich damit eine Art Basisschutz aufbauen. Im oberen Hauptmenü klicken Sie auf den Menüpunkt 'System'.
![]()
Tragen Sie nun im Bereich 'Network Access Configuration' die Netzwerke mit Zugriff auf den Openfiler ein. Dabei können Sie sowohl spezifische Adressen als auch ganze Subnetze eintragen.

Im obigen Screenshot sehen Sie als Beispiel das Netz 'Verwaltung' (CLASS-C Netz), welches für die Nutzung freigegeben wurde.
1.3 Konfiguration des Festplattenspeichers (Volumes)
1.3.1 Begrifflichkeiten unter Openfiler
- Physical volume
Physikalischer Speicherplatz (z.B. auf einer HDD) wird zur Nutzung in einer oder mehreren Speichergruppen (Volume Groups) zusammengefasst. - Volume group
Beinhalteten physikalischen Speicher. Aus dieser Laufwerksgruppe (Volume group) wird dann ein logisches Speicherlaufwerk (Logical volume) gebildet. - Logical volume
Dieser Speicher wird dann dem externen Clienten (z.B. VMware ESXi) als iSCSI oder auch NAS zur Verfügung gestellt.
1.3.2 Erstellung von physikalischem Speicherplatz (New physical volume)
Um neuen physikalischen Speicherplatz zu erstellen, wählen Sie aus den Menüs die Menüpunkte 'Volumes' / 'Block Devices' aus.
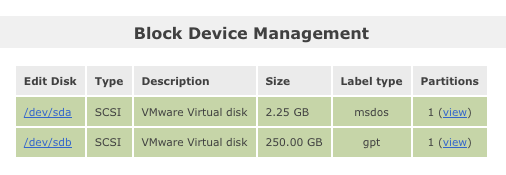
Mit einem Klick auf den Hyperlink der gewünschten Festplatte unter 'Edit Disk' können Sie nun ein neues 'Physical Volume' erstellen. Dazu scrollen Sie bis an das Ende der Seite wo Sie eine neue Partition erstellen können (Create a partition in /dev/XXX). Die nun folgenden Parameter müssen Sie nach Ihrer gewünschten Situation und Zielsetzung abwandeln, für dieses Beispiel tragen Sie ein:
- Mode
Primäre Partition (Primary) - Partition type
Physikalischer Speicherplatz (Physical volume) - Starting cylinder / Ending cylinder
Tragen Sie hier die gewünschten Werte ein um die Partitionsgröße zu beeinflussen.
Um den Vorgang abschließen klicken Sie auf den Schaltknopf 'Create'. Sie erhalten nun eine Übersichtstabelle mit allen Partitionen auf dem Speicherlaufwerk.
1.3.3 Erstellung einer neuen Speichergruppe (New volume group)
Erstellen Sie nun aus dem physikalischen Speicherplatz (physical volume) eine neue Speicherplatzgruppe (volume group). Dazu wählen Sie im Hauptmenü den Punkt 'Volumes' und im Seitenmenü den Punkt 'Volume Groups' an. Sie befinden sich nun im Bereich Speicherplatzgruppen-Management (volume group management).
Unterhalb von Erstellung einer neuen Speichergruppe (create a new volume group) tragen Sie unter 'volume group name' den gewünschten Namen Ihrer Speichergruppe ein. Vermeiden Sie dabei die Verwendung von Leerzeichen und achten Sie auf die erlaubten Buchstaben (valid characters). Im nächsten Schritt wählen Sie den physikalischen Speicherplatz, den Sie mit der Speicherplatzgruppe verbinden möchten und schließen den Vorgang mit einem Klick auf 'Add volume group' ab.
Zur Bestätigung zeigt Ihnen die Weboberfläche des Openfilers nun die neue Speicherplatzgruppe an.
1.3.4 Erstellung des Speicherlaufwerks (Create a volume)
Nach der erfolgreichen Erstellung der Speicherplatzgruppe erstellen wir nun das künftige Speicherlaufwerk (im Beispiel das iSCSI-Volume). Im Hauptmenü wählen Sie dazu den Punkt 'Volumes' und im rechten Menü den Punkt 'Add Volume' aus.
Zuerst wählen Sie unter 'Select Volume Group' die Speicherplatzgruppe, in der Sie ein neues Speicherlaufwerk erstellen möchten und bestätigen Sie Ihre Wahl mit einem Klick auf den Schaltknopf 'Change'.
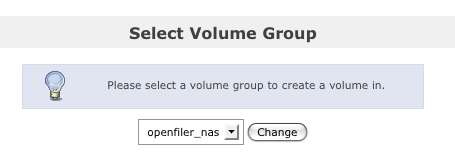
Im nun folgenden Konfigurationsfenster sehen Sie im oberen Teil eine Graphik, die Auskunft über den freien Speicherplatz in der gewählten Speicherplatzgruppe gibt. Weiter unten finden Sie die Möglichkeit zur Erstellung des Speicherlaufwerks (create a volume in ...).
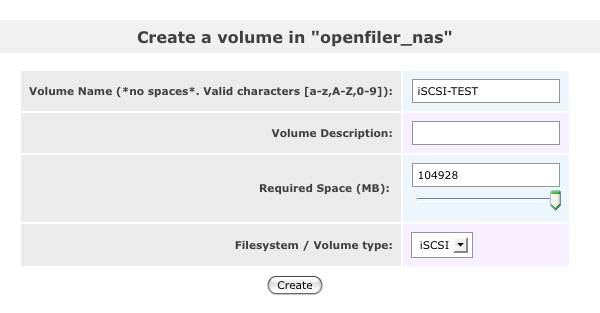
Legen Sie unter 'Volume Name' den gewünschten Namen Ihres Laufwerks fest (im Beispiel iSCSI-TEST), unter 'Required Space' können Sie die Größe des Laufwerks bestimmen, hier die gesammte Größe. Schlussendlich wählen Sie unter dem Punkt 'Filesystem' das gewünschte Dateisystem aus, hier iSCSI. Bestätigen Sie Ihre Angaben mit einem Klick auf die Schaltfläche 'Create'.
1.4 Konfiguration des Dienstes iSCSI
1.4.1 Aktivierung des Dienstes
Der iSCSI-Dienst ist unter Openfiler standardmäßig deaktiviert, daher muß dieser noch aktiviert werden. Wählen Sie dazu im Hauptmenü den Punkt 'Services' und aktivieren Sie den Punkt 'iSCSI target server' mit einem Klick auf 'Enable' in der Spalte 'Modification'.
Nun kann im Folgenden der Dienst 'iSCSI Target Server' konfiguriert werden.
1.4.2 Hinzufügen eines iSCSI-Targets (Add new iSCSI-Target)
Wählen Sie den Menüpunkt 'Volumes' aus dem Hauptmenü an, dann klicken Sie auf 'iSCSI Target' im rechten Menü. Es präsentiert sich die Konfigurationsseite mit vier 'Karteikarten' für die iSCSI-Target-Einstellungen:
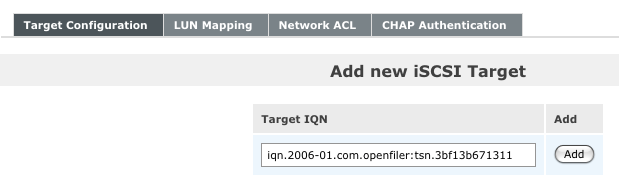
Openfiler generiert automatisch für jedes iSCSI-Laufwerk eine 'Target IQN' (iSCSI qualified name). Sie können diese übernehmen (wie im Beispiel), oder eine neue IQN auswählen. Entscheidend ist, dass die Festlegung der IQN an dieser Stelle geschehen muss, eine nachträgliche Änderung ist nicht mehr möglich. Schließen Sie den Vorgang der Erstellung mit einem Klick auf die Schaltfläche 'Add' ab.
Openfiler präsentiert Ihnen nun eine Übersichttafel mit allen Einstellungen zu dem gerade erzeugten iSCSI-Target.
1.4.3 Zuordnung einer Logical Unit Number (LUN Mapping)
Wählen Sie nun die Karteikarte 'LUN Mapping' (Logical Unit Number) aus. Kurz gesagt dient eine LUN zur eindeutigen Zuordnung zur Ansteuerung von SCSI-Geräten benutzt. Sie sehen nun eine Liste mit den möglichen LUNs, die an das iSCSI-target gebunden werden können. Normalerweise müssen hier keinerlei Änderungen vorgenommen werden. Wählen Sie einfach die gewünschte LUN (hier iSCSI-TEST) aus, akzeptieren Sie die Voreinstellungen und bestätigen Sie Ihre Wahl mit einem Klick auf die Schaltfläche 'Map'.
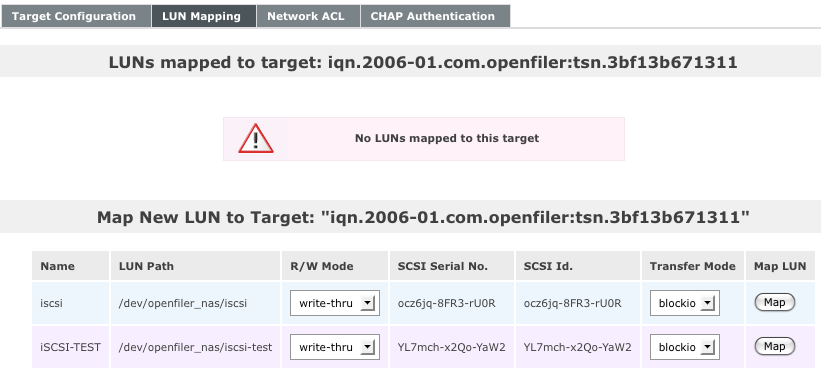
1.4.4 Zugriffskontrolle (Network ACL)
Nun müssen Sie noch die Zugriffe auf das neu definierte iSCSI-Laufwerk zulassen. Dies geschieht unter der Karteikarte 'Network ACL'.
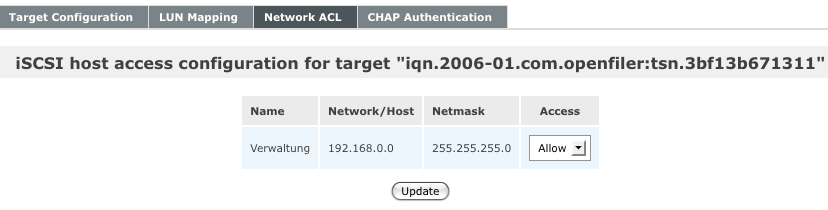
Ganz am Anfang dieser Kurzanleitung wurden erlaubte Netzwerke bzw. Computer festgelegt. Diese erscheinen nun hier zur Auswahl. Erlauben Sie dem/den gewünschten Computer/Netzwerken den Zugriff auf die iSCSI-Freigabe, in dem Sie den Auswahlwert der Spalte 'Access' auf den Wert 'Allow' ändern. Standardmäßig wird allen Computern/Netzwerken der Zugriff verweigert.
1.4.5 Konfiguration der 'CHAP Authentifikation'
CHAP steht für Challenge Handshake Authentification Protocol. In unserem Fall dient es zur Identifikation des 'iSCSI-initiators' gegenüber dem 'iSCSI-target'. Der Identifikations- oder Authentifizierungsprozess findet während der Anmeldung den das 'ISCSI-target' und während der gesamten Verbindungszeit in unregelmäßigen Abständen statt.
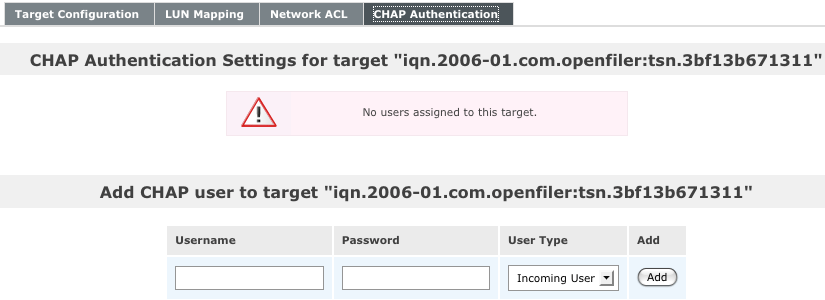
Definieren Sie einen Benutzernamen (Username) und ein Kennwort (Password) für Benutzer, die von außen auf dieses iSCSI-Target zugreifen können sollen (Incoming User). Bestätigen Sie zum Abschluss Ihre Eingabe mit einem Klick auf die Schaltfläche 'Add'. Denken Sie daran, daß diese Daten auch im iSCSI-Client eingetragen werden müssen, damit eine Verbindung zwischen Client und Server ausgehandelt werden kann.
Damit ist Basiskonfiguration des Openfilers als iSCSI-Target abgeschlossen.

