Der Artikel beschreibt die Inbetriebnahme des Scanners des Multifunktionsgerätes Samsung CLX-6200ND unter Linux (Ubuntu 17.10). Dabei erfolgt der Zugriff nicht via USB-Verbindung, sondern über das Netzwerk. Realisiert wurde es mit den Treibern aus dem "Samsung Unified Linux Driver Repository" (SULDR).
WICHTIG:
Mit neueren Linux-Versionen gibt es unter Umständen einige Probleme. Mehr zu dem Thema kann auf der Seite http://www.bchemnet.com/suldr/ gefunden werden.
Die Schritte zur Installation in der Übersicht:
1. Einrichten der Paketquelle
2. Installation des Schlüssels für die Paketquelle
3. Treiberpaket auswählen und Konfigurator nachinstallieren
4. Funktionstest
5. Konfigurationsanpassung von Sane
6. Offene Punkte
1. Einrichten der Paketquelle
Als Erstes wird das sog. Repository SULDR den Paketquellen von Ubuntu hinzugefügt. Dazu ruft man die Konsole unter Linux auf und editiert die Datei mit den Verweisen auf die Paketquellen. Dort fügen Sie mit einem Linux-Texteditor (z.B. nano) die Paketquelle "deb http://www.bchemnet.com/suldr/ debian extra" ein.
> sudo nano /etc/apt/sources.list
Einfügen der Zeile deb http://www.bchemnet.com/suldr/ debian extra
Mit der Tastenkombination STRG O wird die Änderung gespeichert und mit STRG X wird der Editor beendet.
2. Installation des Schlüssels für die neue Paketquelle
Laden Sie das Schlüsselpaket von der externen Webseite http://www.bchemnet.com/suldr/pool/debian/extra/su/suldr-keyring_2_all.deb herunter. Dann installieren Sie den Schlüssel mit dem Kommando
> sudo dpkg -i suldr-keyring_2_all.deb
Alternativ machen Sie unter der graphischen Oberfläche im jeweiligen Dateimanager (z.B. Dolphin) eine Doppelklick auf das Paket. Es erscheint das Paketinstallationsprogramm.

Klicken Sie auf "Paket installieren". Bitte achten Sie darauf, dass kein anderes Paketinstallationsprogramm gleichzeitig läuft (z.B. apt, muon etc.).
3. Treiberpaket auswählen und Konfigurator nachinstallieren
Auf der Webseite http://www.bchemnet.com/suldr/supported.html sind die unterstützten Geräte mit den notwendigen Treiberversionen aufgeführt. In diesem Fall kommt der Treiber in der Version 4.01.17 zum Einsatz. Die Installation des Treiberpakets geschieht mit folgendem Befehl an der Kommandozeile:
> sudo apt install suld-driver-4.01.17
Sofern man sich sich einen Überblick über alle Treiberpakete der hinzugefügten Paketquelle machen möchte, kann man dies über das virtuelle Paket suld-driver-install tun.
> sudo apt install suld-driver-install
Paketlisten werden gelesen... Fertig
Abhängigkeitsbaum wird aufgebaut.
Statusinformationen werden eingelesen.... Fertig
Paket suld-driver-install ist ein virtuelles Paket, das bereitgestellt wird von:
suld-driver-4.01.17 4.01.17-5
suld-driver-4.00.39 4.00.39-4
suld-driver-4.00.36 4.00.36-4
suld-driver-4.00.35 4.00.35-4
suld-driver-3.00.90 3.00.90-4
suld-driver-3.00.65 3.00.65-4
suld-driver-3.00.37 3.00.37-4
Sie sollten eines explizit zum Installieren auswählen.
Samsung Unified Driver Configurator
Zum Installieren des "Samsung Unified Drivers Configurators" geben Sie an der Kommandozeile ein:
> sudo apt-get install suld-configurator-2-qt4
Starten des Samsung Konfigurators via Suche nach "Samsung Unified Driver Configurator" über die graphische GUI. Das Ergebnis sollte ungefähr so aussehen:
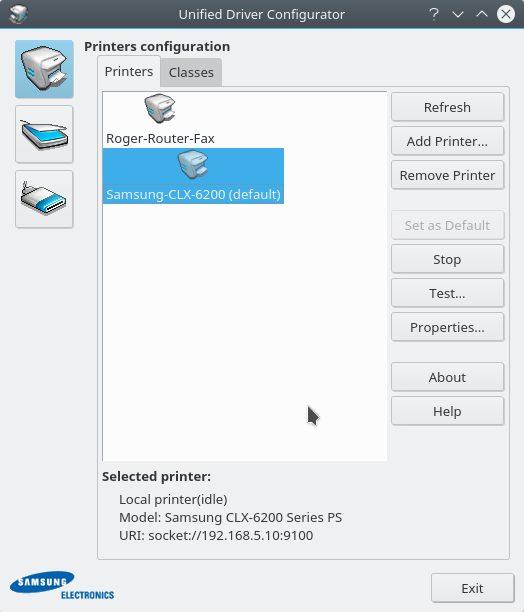
4. Funktionstest
Ob die Einrichtung bereits erfolgreich verlaufen ist, kann wie folgt überprüft werden:
> /opt/Samsung/mfp/bin/netdiscovery --all --scanner
# DEBUG: Network printers discovery utility
Die Anzeige bedeutet, dass kein Scanner gefunden wurde. Die FAQ auf der Webseite der Paketquelle listet unter dem Link http://www.bchemnet.com/suldr/scanning.html#6 einige Lösungsmöglichkeiten auf.
Unter anderen sollte überprüft werden, ob eine Firewall den Netzwerkverkehr blockt, der Broadcast des Programms netdiscovery fehltschlägt, oder ob sich Scanner und Rechner in verschiedenen Subnetzen befinden.
Keine der Lösungsmöglichkeiten führte bei mir zum Erfolg. Der Scanner wurde nicht erkannt.
5. Konfigurationsanpassung von Sane
Der Scantest über das Netzwerk mit dem SULDR schlug bei mir unter Punkt 4 fehl. Das Framework Sane sieht in der Standardkonfiguration für dieses Gerät lediglich eine USB-Verbindung vor. Diese Konfiguration muss nun für das Samsung CLX6200 MFG angepasst werden.
5.1 Finden der Konfigurationsdatei
> cd /etc/sane.d
> ls
abaton.conf canon_pp.conf dll.conf.dpkg-old gt68xx.conf kvs1025.conf mustek_usb.conf ricoh.conf sp15c.conf umax.conf
agfafocus.conf cardscan.conf dll.d hp3900.conf leo.conf nec.conf rts8891.conf st400.conf umax_pp.conf
apple.conf coolscan2.conf dmc.conf hp4200.conf lexmark.conf net.conf s9036.conf stv680.conf xerox_mfp.conf
artec.conf coolscan3.conf epjitsu.conf hp5400.conf ma1509.conf p5.conf saned.conf tamarack.conf xerox_mfp-smfp.conf
artec_eplus48u.conf coolscan.conf epson2.conf hp.conf magicolor.conf pie.conf sceptre.conf teco1.conf
avision.conf dc210.conf epson.conf hpsj5s.conf matsushita.conf pieusb.conf sharp.conf teco2.conf
bh.conf dc240.conf epsonds.conf hs2p.conf microtek2.conf pixma.conf sm3840.conf teco3.conf
canon630u.conf dc25.conf fujitsu.conf ibm.conf microtek.conf plustek.conf smfp.conf test.conf
canon.conf dell1600n_net.conf genesys.conf kodakaio.conf mustek.conf plustek_pp.conf smfp-samsung.conf u12.conf
canon_dr.conf dll.conf gphoto2.conf kodak.conf mustek_pp.conf qcam.conf snapscan.conf umax1220u.conf
Zunächst fallen die beiden Dateien smfp.conf und smfp-samsung.conf ins Auge. In diesen XML-Dateien wird das Gerät auch rudimentär definiert, jedoch erfolgen darin keine Konfigurationseinstellungen für diese Modellserie. Die gesuchten Einstellungen befinden sich in der Datei "xerox_mfp.conf".
5.2 Anpassung der Konfigurationsdatei für den Betrieb via Netzwerk
> sudo nano xerox_mfp.conf
Mit der Tastenkombination STRG w suchen Sie nach dem Gerätenamen: CLX-6200 und erhalten
#Samsung CLX-6200 Series
usb 0x04e8 0x3427
Kommentieren Sie die Zeile mit der USB Konfiguration aus, indem Sie eine Raute vor die Zeile setzen
#usb 0x04e8 0x3427
Dann fügen Sie die folgende Zeilen für die Netzwerkkonfiguration hinzu
# tcp HOST_ADDR PORT
# Uncomment and configure:
tcp clx6200 9400
Die "HOST_ADDR" bitte nach dem Namen des Geräts vergeben, z.B. SEC001599479A25.local. Zum Schluss müssen Sie die Konfigurationsänderungen noch speichern und den Editor verlassen.
5.3 Ein erster Test mit dem Samsung Unified Driver Configurator
Um den Erfolg der Maßnahme zu überprüfen, rufen Sie den Samsung Konfigurator erneut auf.

Der Screenshot zeigt, dass als Scanner ein Gerät namens "Samsung CLX-6200 Series" erkannt wurde.
5.4 Scannen mit xsane
Der finale Test mit xsane führte zu einem funktionierenden Scan mit dem dem Samsung Gerät unter Linux, siehe nachfolgender Screenshot.
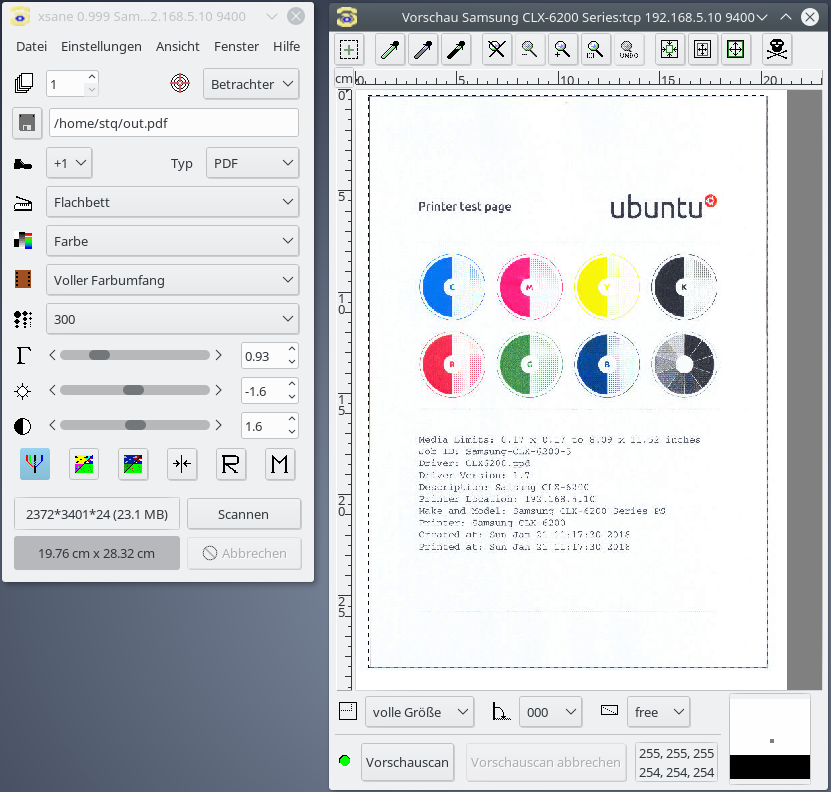
6. Offene Punkte
- Der Aufruf des Programms xsane dauert sehr lange, da die Erkennung des Scanners sehr langsam geschieht
- Der Befehl
/opt/Samsung/mfp/bin/netdiscovery --all --scannererbringt immer noch kein Ergebnis für den Scanner - Der Befehl
sudo scanimage -Lschlägt ebenso fehl
No scanners were identified. If you were expecting something different,
check that the scanner is plugged in, turned on and detected by the
sane-find-scanner tool (if appropriate). Please read the documentation
which came with this software (README, FAQ, manpages).

